400-638-8808
|
微信公众号

最新新闻
热门问题
在动态VPS上配置IIS的步骤
相关推荐 :
天下数据手机站 关于天下数据 联系我们 诚聘英才 付款方式 帮助中心 网站备案 解决方案 域名注册 网站地图
天下数据18年专注海外香港服务器、美国服务器、海外云主机、海外vps主机租用托管以及服务器解决方案-做天下最好的IDC服务商
《中华人民共和国增值电信业务经营许可证》 ISP证:粤ICP备07026347号
朗信天下发展有限公司(控股)深圳市朗玥科技有限公司(运营)联合版权
深圳总部:中国.深圳市南山区深圳国际创新谷6栋B座10层 香港总部:香港上環蘇杭街49-51號建安商業大廈7樓
7×24小时服务热线:4006388808香港服务电话:+852 67031102
本网站的域名注册业务代理北京新网数码信息技术有限公司的产品



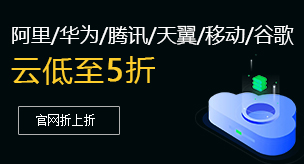


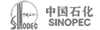





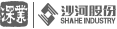



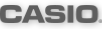









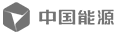




















 企业QQ咨询
企业QQ咨询











